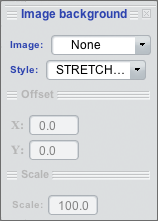1.2.1. Page halos & HUDs
When the page itself is clicked, the page halos appear. They look like this:
At the bottom right corner is the book resize handle; this can be dragged back and forth to change the size of the book page. (This can also be accomplished by choosing File > Book Properties from the menu bars.) At the top right corner are four halos: the page appearance halo, save page as template halo, the page link halo, and the page timeline halo.
The page appearance halo & HUD
The page appearance halo opens the page's page appearance HUD. It looks like this:
These controls allow you to set the page's border and background properties. Different types of background can be chosen via the drop-down menu in the Background section.
Clicking on the color squares next to the border width or when the background type is set to solid will open up the color picker, allowing you to choose a color for the border or background:
You can select a color by clicking somewhere on the color spectrum, or by entering a color value in hex or decimal. The A values are for alpha, which is image transparency; setting this to 0 makes the color completely transparent, while setting it to FF (hex) or 255 (decimal) makes the color completely opaque. If you click the Save button, the color you've selected will be saved in one of the ten squares beneath the color spectrum; you can use these saved colors by clicking on them anywhere you use the color picker.
When the background type is set to Gradient, clicking on the color box will let you set a gradient using the gradient picker:
Use the controls to select the sort of gradient you want.
When the background type is set to image, you can click on the color square to set the background image. Clicking this square will open the image picker:
The Image drop-down menu will let you select any image currently in your resources; or, if you select Browse, you can find an image on your computer. Style can be either Stretch or Tile. If Stretch is chosen, the image will be resized to fit the page. If Tile is chosen, the image will repeat horizontally and vertically. When the background is Tile, you can also set an offset to the image; you can also manually set the size of the image for tiling.
The save page as template halo
Clicking on the save page as template halo will save the current page as a page template. To learn about how page templates work, go here.
The page link halo & HUD
The page link halo opens the page link HUD, allowing you to set links on the current page. To learn about how links work, go here.
The page timeline halo & HUD
The page timeline halo opens the page timeline HUD, allowing you adjust settings for the current page's timeline. To learn about how timelines work, go here.