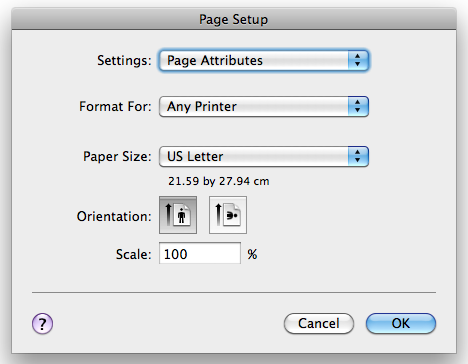File
The File menu generally contains things having to do with opening and saving Sophie books and their contents. It looks like this:
New Book
File > New Book will make a new Sophie book. Command/control-n does the same thing. This will open the Book Properties window, where you'll be asked for the title, width, and height of your new book:
(The Background Audio section doesn't yet function, though it will soon.)Click OK to close this window and create your book. The title, width, and height can all be changed later by selecting File > Book Properties.
Open Book
File > Open Book will open a Sophie book (with the extension .book.s2) or a Sophie package file (with the extension .pack.s2). Command/control-o does the same thing.
Save Book
File > Save Book will save the current Sophie book. Command/control-s will do the same thing.
Save Book As
File > Save Book As will save the current Sophie book with a new name. Command/control-shift-s will do the same thing.
Save On Server
File > Save On Server will save the current Sophie book to a currently server. On selecting this, this dialogue box will appear:
Currently, there are two types of servers that Sophie supports.
Sophie server (orange icon) allows you to share and edit a book with collaborators. The book is available on the server for viewers and editors.
FTP server (world icon) allows you to share a book with readers. The book is exported on the selected FTP server as HTML, which allows reading on any browser with HTML5 support. Note that exported versions of Sophie books cannot be edited in Sophie.
For more comprehensive explanation on how to use servers in Sophie, see Using servers in Sophie.
Save As Template
File > Save As Template should save the current Sophie book as a book template. The newly created book template will be added to the list in the Book Templates palette; a new book using this template can be created by double-clicking this entry.
Export Book As...
Selecting File > Export Book As... will show the export options, which look like this:
File > Export As > PDF will generate a PDF version of your book. Note that not all Sophie functionality will be in the exported file; this will improve in the future.
File > Export As > Sophie Package will generate a packaged version of your book: this is a single file that contains all the media in your book in one file with the extension .pack.s2. You will be able to import and edit this book later.
File > Export As > HTML will generate an interactive webpage with the extension .html. It contains all of your book content and interactivity - media, timelines, links, etc. The page will be viewable on any web browser with HTML 5 support, but depending on the device, some features may be limited.
Note that exported versions of Sophie books cannot be edited in Sophie.
File > Print will print the current book to a printer if an appropriate printer exists. (If not, you can try File > Export As > PDF, which will generate a PDF.) The print dialogue box will look something like this:
Page Setup
File > Page setup will give you a paper setup tool before you proceed with printing. It looks like this:
Book Properties
File > Book Properties will open the Book Properties window, where you'll be asked for the title, width, and height of your book:
If you've imported audio, you can also select the audio file that you want to synchronize the pages of your book to. Click OK to close this window.
Close
File > Close will close the current Sophie book. This does the same thing as clicking the X icon at the right of a book's status bar. If your book has been changed since it was last saved, you'll be asked if you want to save the changes before closing it.
Quit Sophie 2
File > Quit Sophie 2 quits Sophie. Command/control-q does the same thing, as will clicking the X icon at the upper right of the Sophie window. If books are open, the user is asked if they want to save changes.