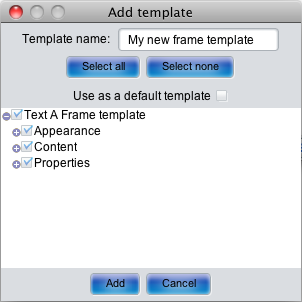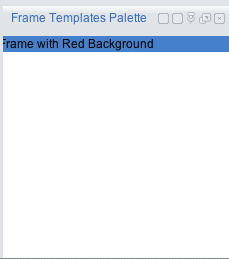3.3. Using frame templates
Frame templates are a way of saving the styles you've given to a frame so that you can use it on another frame. For example, you might set a frame to have a red background, a blue border, and to have the size 50 pixels by 50 pixels; you could save that frame as a frame template, then make another frame look exactly the same way by applying the saved frame template to a new frame. Frame templates can contain all or some of the original frame's attributes. You can use frame templates similarly to the way you can copy and paste frames.
Creating a frame template
To make a frame template, make changes to the frame, then click the + page halo to save the frame as a frame template. A window will appear asking which aspects of the frame you want to save as a frame template:
All properties are chosen by default. Choose which you want to use; when you're sure, click Add. You can save any frame property as a default – including the frame's position on the page and its content. (Click the + to show more options.) If Use as default template is chosen, this frame's properties will be used whenever you create a new frame: be careful with this option.
The frame template you've just created will appear in the frame templates palette in the library tab:
This screenshot shows a single selected frame templates. You can have as many frame templates in a book as you want.
Applying a frame template
To apply a frame template, select the frame to which you want to apply the frame template by clicking it on the page or in the page structure palette. Go to the frame templates palette in the library tab; choose the frame template that you want to use, then drag the name of the frame template from the frame templates palette to the frame on the page that you want to apply it to. The frame should light up red when you do this.
You can also drag the frame template to the page to simply create a new frame that uses that frame template. Saved frame templates that are dragged out don't retain their locations; they will appear where you drop them. You should be able to move a frame template to its correct location by dragging another copy of the frame template over the selected frame: drop the frame template when the frame lights up red, and the frame should move to the correct location. If you want to make a copy of a frame in the same place on a different page, you can also copy and paste the frame, which will do something very similar.
Editing a frame template
If you double-click a frame template's listing in the frame template palette, the frame template will be opened in a new window (which looks just like a book window with a single blank page) so that you can edit it. Make any changes you want to the frame template; you can change its position by moving it around on the blank page. When you're finished, close the window. The changes that you make won't be applied to any frames that you've added to the page using the frame template, but any new frames that you create with the frame template will have the changes. You can also drag the modified frame template to frames previously created using the frame template to update them.