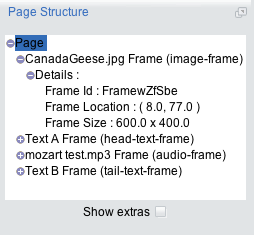3.8. Using the page structure palette
The page structure palette is the bottom palette in the pages tab in the left flap. The page structure palette shows an outline of all the frames on the page. The page structure palette for a page with a number of frames on it might look like this:
This outline shows all the frames on the page. This page (which has the name "Page") has four frames on it: two text frames, an image, and an audio frame. You'll notice that some of the entries have little + signs next to them (the others have - signs). If an entry has a + next to it, the + can be clicked to reveal more information. In this image, for example, CanadaGeese.jpg has been expanded: you can see, for example, the X and Y position of the frame, as well as its width and height. If you don't want to reveal this information, click the - icon to hide this.
When the name of a frame or the page is selected in the page structure palette, that frame or the page is selected on the page. Conversely, when a frame or a page is selcted on the page, it's also selected in the page structure palette. This allows you to select frames on the page (or the page itself) that might be difficult to select directly on the page. For example, if you've covered the entire page area with frames, you might select the page entry in the page structure palette to reveal the page halos.
One other piece of information that's revealed by the page structure palette is the z-order of the frames on the page. If you position one image in front of another image, the front image will appear below the back image in the page structure palette. So the bottom-most frame in the page structure palette is the one that appears in front of everything else, and the top-most frame in the page structure palette is the frame that appears behind everything else. This order can be changed by clicking on a frame's move forward and move backwards halo.
You can also use the page structure to change the name of frames and pages. When you add a page or a frame to a Sophie book, it's automatically given a name: for example, in the image above, the two text frames are given the name "Text A Frame" and "Text B Frame". These names are important when you're choosing links, when you might be asked to show or hide "Text A Frame" or "Text B Frame". If it would be more useful, you can rename frames: so you could, for example, rename one of your text frames "Body Text Frame" and the other "Header" if that will help you know which is which. To do this, select the frame or page entry in the page structure palette and press F2. You'll be able to edit the name of the selected page or frame.
Finally, by default any annotations that you've added to the current page are not shown in the page structure palette by default. if you check the box labeled "Show Extras", an entry will appear for each annotation in the page structure palette.