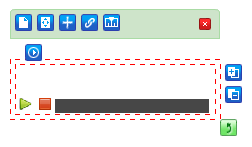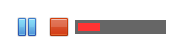5.2. Using audio and video on the page
Audio frames
When you've inserted audio or video into Sophie, it appears on the page of your book. Audio on the page of a book in Sophie Author will look like this:
Audio and video have a special halo called the media halo; click on this to reveal more controls. Audio, like video, can't be played in author mode; preview the book or open it in Reader. When you click the PLAY button, it will start playing:
The slider to the right of the button shows how much of the audio has already played. Clicking the PAUSE or STOP buttons will pause or stop the audio.
Video frames
Video frames looks similar to audio frames, though the video itself is displayed rather than a default frame:
Audio and video frames can be manipulated like any other frames: they can be rotated, resized, and given margins and backgrounds.
The media HUD
Both audio and video have a special halo of their own, the media halo. Clicking on the media halo reveals the media HUD, which looks like this:
The media HUD allows you to control whether or not a piece of media should loop; it also allows you to set the intro and out points of the media. The values for these are in seconds. If there's no value in the field, the media will play from its start or to its end.
The buttons at the bottom allow you to hide some or all of the controls for audio and video frames on the page. By default, the play button, stop button, and slider are all shown.