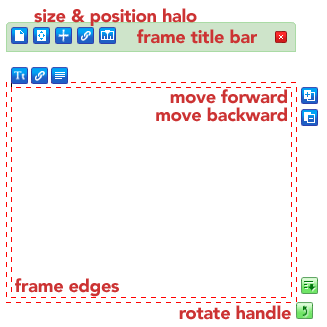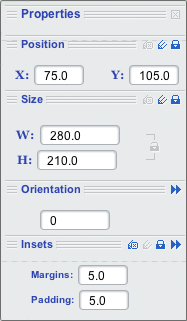3.1. Changing the size and position of a frame
When a frame is selected in Sophie, the frame halos appear, like this:
The frame's title bar - the green area above the frame - can be dragged around to move the frame on the page. The frame edges and corners - which will light up green when you mouse over them - can be dragged to change the size of the frame. And the rotate handle can be dragged to rotate the frame.
When the frame properties halo is clicked to open the frame properties HUD, the frame's position and width and height can be manually set. The frame properties HUD looks like this:
Enter values in the fields to set the frame's position or size. You can also change a frame's size by dragging the edges. Changing the value in Orientation will rotate the frame: this value is in degrees clockwise. Clicking the blue arrows next to Orientation will let you set the center of rotation for the frame; the default is the frame's center.
The blue + and - halo buttons (move forward and move backward) on the upper left of the frame's halos change the frame's z-order. Z-order is where the frame exists relative to the other frames on the page. Moving a frame forward moves it in front of other frames; moving it backward moves it behind other frames. Note that when a frame is selected, it automatically appears in front of other frames for editing: this may be confusing at first.
Z-order is also reflected in the page structure palette: the front-most frame appears at the bottom of the outline, and the frame at the back appears at the top of the outline. This may be helpful for making sense of z-order.